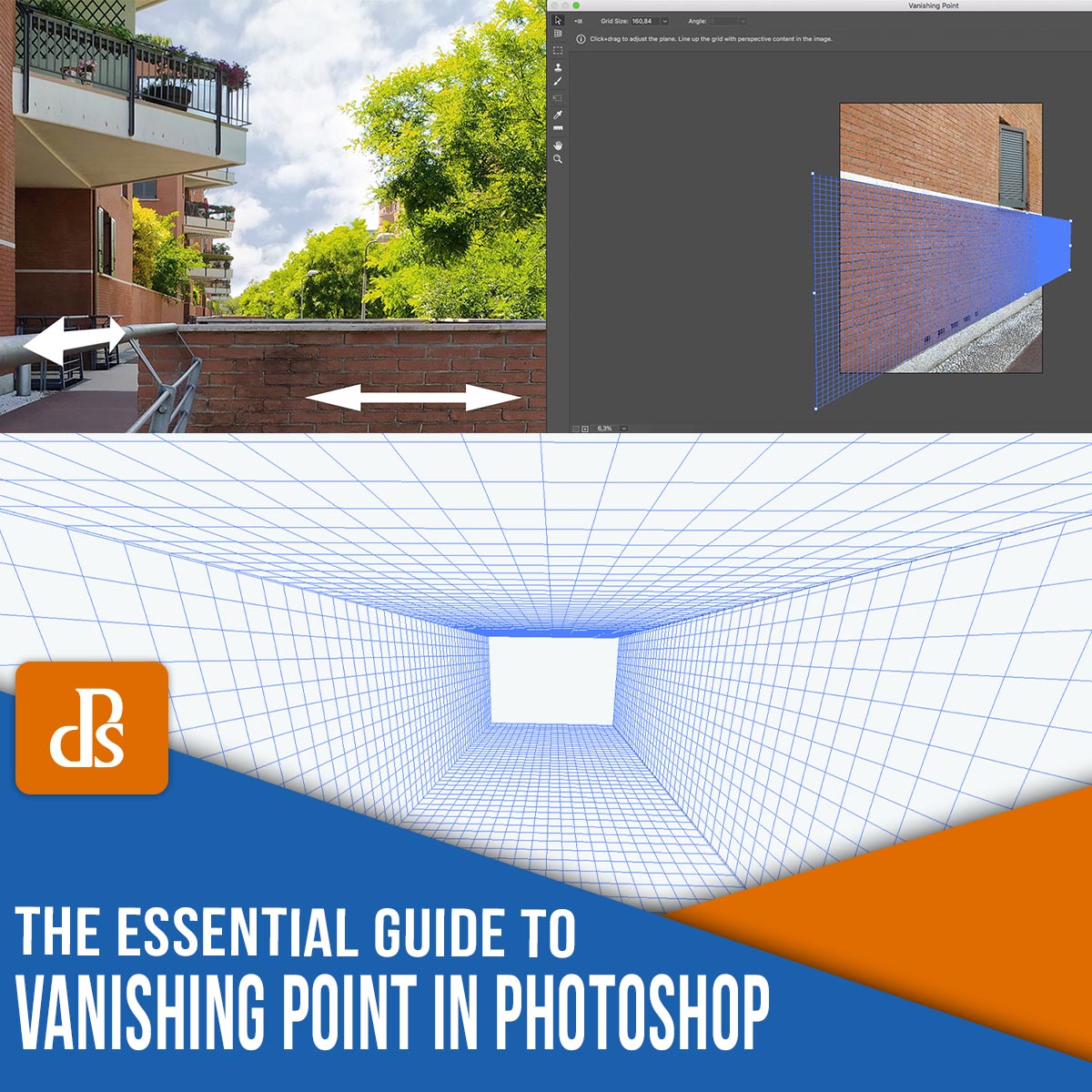Have you ever ever used Vanishing Level in Photoshop? If you happen to’re solely utilizing the Remodel instruments to present perspective to picture components, you’re lacking out on a incredible alternative.
The Vanishing Level filter is commonly neglected; most photographers imagine it’s solely helpful in a 3D workspace.
However right here’s the reality:
Vanishing Level is definitely a vastly useful gizmo, one which I completely suggest you discover ways to use.
On this article, I’ll clarify what the Vanishing Level filter is – and the way you should use it to simplify and enhance your pictures.
Let’s get began!
What’s Vanishing Level in Photoshop?


Vanishing Level is a Photoshop filter that permits objects and edits in your picture to be scaled and oriented in line with the picture’s perspective.
You will discover Vanishing Level underneath the Filter menu (merely click on Filter, then Vanishing Level).
When you’ve chosen the Vanishing Level filter, Photoshop opens a particular workspace for all of your in-perspective edits.
Why is Vanishing Level vital?
A vanishing level is what offers depth to a picture.
For instance, in the event you {photograph} a wall parallel to your digital camera’s sensor, the wall (and the general picture) ought to look flat.
However in the event you as a substitute {photograph} the wall at an angle and also you seize the best way it vanishes towards a degree within the distance, the wall – and the scene – seems three-dimensional.


Check out the arrows within the picture above.
The wall is flat, with no depth.
However the railing strikes towards the horizon, the place (if it continued to stretch onward) it will vanish.
The Vanishing Level filter lets you make changes to your images in perspective, so that you just obtain a practical ultimate end result that completely mirrors the scene’s perspective.
(Do you see how the arrow stretching alongside the railing seems to fade into the scene? That’s as a result of I added it with Vanishing Level!)
Working with Vanishing Level: The fundamentals
Once you launch the Vanishing Level filter, you is perhaps questioning what to do and the right way to use it.
It appears just like the conventional Photoshop interface, however the place do you begin?
Listed below are the solutions to a number of the most typical Vanishing Level questions:
How do you create a perspective airplane?
Click on the Create Aircraft Device on the high of the toolbar on the left.
Then click on on the corners of the airplane you wish to create.
(Right here, you might want to rigorously observe in-perspective components.)
Photoshop will instantly add your airplane to the picture, like this:


Now, when the strains that type the airplane are blue, it means all the pieces is working properly. Yellow or crimson strains imply that Photoshop doesn’t settle for the airplane you’re tracing.
When you’ve created a airplane, strive shifting the nook factors till you get it proper. You possibly can zoom in if you might want to be extra exact.
All the things you paste and all the pieces you edit inside that airplane (when you’re within the Vanishing Level workspace) will probably be put into that perspective.
How do you save a perspective airplane?
Once you’re executed working inside Vanishing Level, click on OK (within the high proper) to simply accept the adjustments. This may add the angle airplane as a part of your file.
If you happen to save and shut your picture, the angle airplane will probably be saved, too. Once you open your file once more, you possibly can launch the Vanishing Level filter, and the angle airplane(s) that you just created will probably be current and editable.
How do you delete a perspective airplane?
To delete a airplane, merely choose it, then press the Backspace key.
To pick your airplane, simply click on on it utilizing the Edit Aircraft Device. You’ll know your airplane is chosen in the event you can see the sting nodes round it.
Are you able to create multiple airplane?
Sure, you possibly can create a number of planes. And these may be separate or linked.
If you wish to create a separate second airplane, simply end working in your first airplane, then click on one other a part of the picture and begin afresh.
If you wish to have your two planes linked, you might want to tear the second airplane off from the primary. To do that, press the Ctrl/Cmd key and drag one of many edge nodes to create the subsequent airplane.
By default, the second airplane will probably be at a 90-degree angle from the primary. If this isn’t the best way you need it, you should use the Angle controller you’ll discover within the toolbar on the high of the Vanishing Level window:


How do you employ Vanishing Level in Photoshop to stick objects in perspective?
First, be certain that the article you wish to add in perspective is current on a layer. Choose the article (you should use Ctrl/Cmd + A to pick out all), then hit Ctrl/Cmd + C to repeat it to your clipboard.
After getting the article in your clipboard, add a brand new clean layer above the background picture. It’s because something you do contained in the Vanishing Level workspace will probably be utilized to the layer that’s chosen once you really open the filter.
Subsequent, open the Vanishing Level filter and create a perspective airplane that follows the angle you wish to give to the brand new ingredient.
As soon as that is executed, paste the brand new ingredient into the Vanishing Level workspace by urgent Ctrl/Cmd + V. It is going to be pasted as a floating choice with out perspective, however that’s okay.


Be happy to scale or modify the article. Then, when you’re happy with its form and measurement, click on on it and drag it contained in the airplane.
You’ll discover that the article will change form and measurement in line with its place within the airplane. It’s going to get smaller because it will get farther away from the digital camera, and larger because it will get nearer to the digital camera.


That’s it – now you possibly can click on OK to get again to the conventional workspace. You’ll discover the pasted ingredient (in perspective) on the brand new layer. You possibly can then use the Layer Model choices so as to add shadows and create extra reasonable composites.
You should utilize this paste-in-perspective method to showcase your images on a billboard, create graffiti on a wall, or apply logos to product packaging images.
Superior ideas and methods for working with Vanishing Level
Pasting components in perspective is likely one of the most typical makes use of for the Vanishing Level filter in Photoshop.
Nonetheless, there are another cool issues you are able to do with the characteristic, together with:
Portray in Vanishing Level


Contained in the Vanishing Level workspace, you’ll discover a Brush device. With it, you possibly can paint, write, or attract perspective.
Subsequently, the brushstrokes will get smaller as they transfer farther away from the viewer (to simulate depth).
You possibly can select the dimensions of the comb, the hardness, and the colour. Sadly, you possibly can’t use brushes you’ve loaded into the conventional workspace.
Cloning in Vanishing Level
You can too clone with the Vanishing Level filter. That is very helpful, as a result of the Clone Stamp device will observe the angle and the dimensions of the angle airplane.
Select the dimensions and hardness of your Stamp Device within the high toolbar. Make it possible for Heal is turned off.
Then supply the pixels that you just wish to clone. To do that, maintain the Alt/Possibility key and click on on the goal pixels (be aware that you should click on someplace inside the angle airplane).
Lastly, clone the pixels onto a distinct a part of the angle airplane.
You possibly can clone the identical approach you’d use the common Clone Stamp device. Nonetheless, the outcomes will probably be very completely different.
Take a look at the composite beneath, which reveals an authentic picture, the picture modified with customary Clone Stamp strategies, and the picture modified with the Stamp Device in Vanishing Level.


After I sourced the pixels from the highest of the brick wall utilizing the common Clone Stamp device, the bricks had a distinct angle; after I cloned them from the facet, they’d a distinct measurement.
Nonetheless, after I used the Vanishing Level Stamp Device, I used to be in a position so as to add pixels in-perspective.
You can too use the Vanishing Level Stamp Device as a Therapeutic Brush by turning on the Heal possibility within the high toolbar.
Utilizing the Marquee Device in Vanishing Level
The Marquee Device is the one choice instrument out there contained in the Vanishing Level workspace.
It’s very simple to make use of; simply click on and drag across the space that you just wish to choose.
You probably have two linked planes, the choice will “bend” to observe the angle in each planes.


That is extraordinarily helpful if you wish to duplicate components that run via two planes. Take a look at the instance above – I simply chosen an space, copied it, and pasted it once more. It behaved in line with the angle of the airplane, which allowed me to maintain any depth and make the whole duplication job look extra pure.
For higher mixing, you possibly can feather the choice, simply as you’ll within the common workspace.
The right way to use Vanishing Level in Photoshop: Conclusion
Vanishing Level in Photoshop could make your work simpler and quicker once you’re coping with perspective.