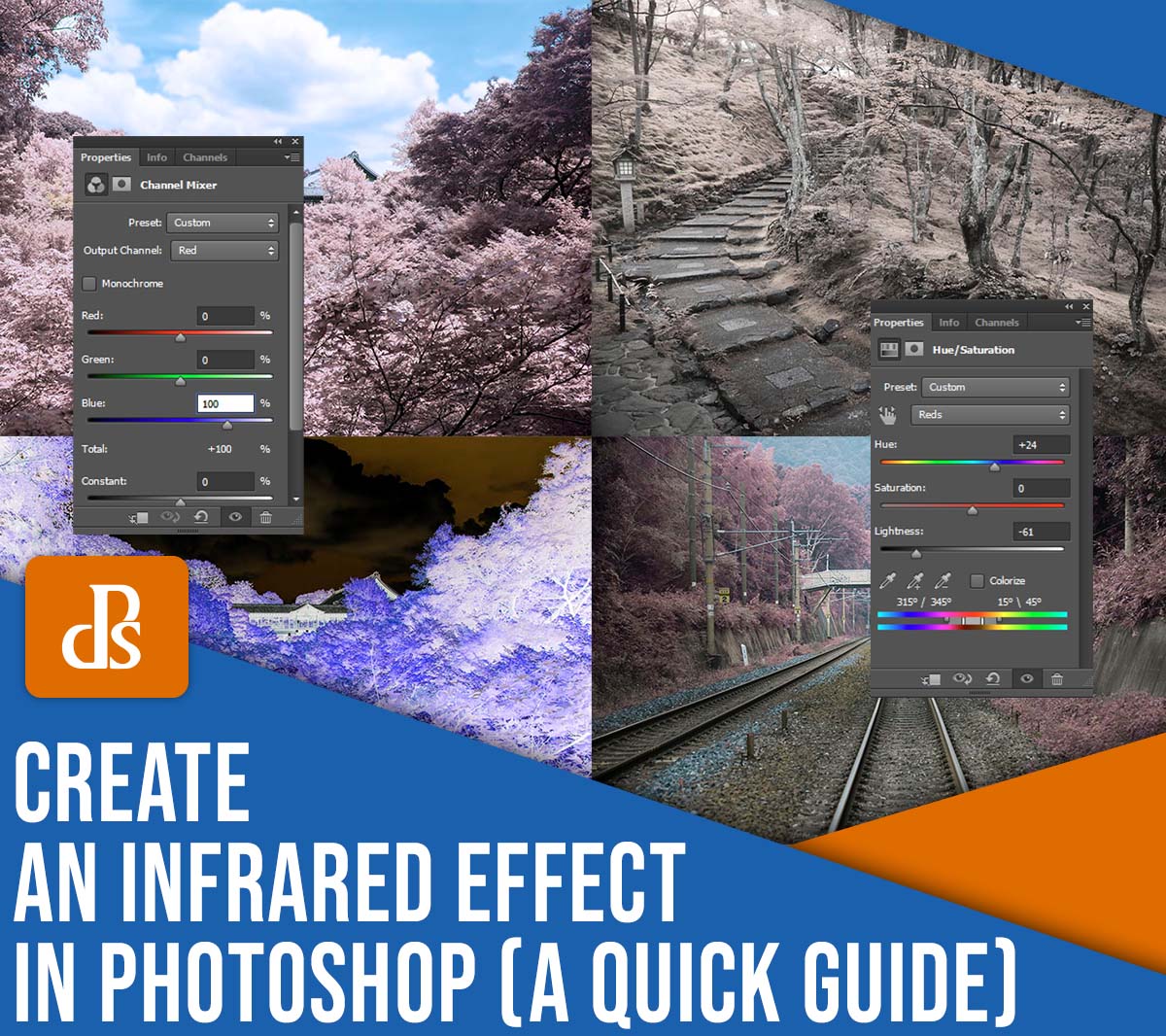Trying to create a good looking infrared impact in Photoshop, however you’re unsure learn how to begin? You’ve come to the precise place.
On this article, I clarify every little thing you must find out about Photoshop infrared results, together with a easy, step-by-step plan that anybody can use to go from a picture like this:


To a picture like this:


I additionally embrace a number of infrared images examples, so you realize precisely what to anticipate!
Let’s dive proper in, beginning with:
What’s a Photoshop infrared impact?
Infrared images is all about capturing infrared mild with a digital camera – however doing actual reside infrared images is cumbersome, to not point out costly. You want a particular digital camera, particular filters, or particular movie, and the method could be finicky.
Nonetheless, infrared images creates a really particular look, which you’ll be able to replicate in Photoshop. No, you received’t be producing true infrared photographs, however you’ll be creating a practical infrared impact:


As you may see within the picture above, the infrared impact appears to be like each very pink and really surreal. Why is that this? In fundamental phrases, something that displays lots of infrared mild will seem pink in an infrared picture, and photosynthetic natural matter – resembling vegetation – displays a lot of infrared mild. So bushes, crops, and grass flip pink, which is why IR images is so in style amongst panorama photographers; it’s a method to seize distinctive pictures of extra commonplace topics.


Learn how to create an infrared impact in Photoshop: A step-by-step strategy
On this part, I present you learn how to mimic the distinct surrealistic impact of in-camera IR images. Be aware that you just will want Photoshop (or an equal program, like Affinity Picture) to provide the infrared impact. You can not create the same look in Lightroom, Luminar, or many different RAW editors (no less than so far as I do know!).


Step 1: Decide your picture and open it in Photoshop
First, you have to choose a picture for the infrared therapy.
Not each picture is appropriate for an infrared Photoshop conversion. As I discussed above, photosynthetic natural matter – bushes, bushes, grass – all work nice for infrared conversions, however different panorama topics, together with mountainscapes and seascapes, have a tendency to provide lackluster outcomes.
In fact, you don’t all the time want an ultra-powerful IR conversion. Subtler infrared photos can look good, too, so for those who like the thought of a extra restrained impact, merely decide a picture with much less greenery. Generally, much less could be extra!
(By the way in which, for those who convert a picture and also you don’t just like the consequence, otherwise you don’t see a lot change, that’s okay; you may all the time discover one other picture and check out once more!)
Subsequent, open your file in Adobe Photoshop. If Photoshop is already open, you may faucet File>Open, then browse to your picture.
Step 2: Duplicate your picture layer
As soon as your picture is open in Photoshop, you’ll see it as a layer within the Layers palette. Guarantee that the picture layer is chosen, then faucet Layer>Duplicate Layer or use the shortcut Ctrl/Cmd + J.
Double-click on the brand new layer identify, and sort in Infrared:


Step 3: Invert the brand new layer
Subsequent, you’ll have to invert the colours of your “Infrared” layer (whereas the unique picture – the underside layer – stays untouched).
Choose the Invert adjustment layer, which ought to be situated within the Changes panel:


The layer will immediately invert, creating a picture identical to a colour adverse:


Step 4: Use mixing modes to regulate the picture tones
Subsequent, choose the Invert adjustment layer within the Layers palette, then change the mixing mode to Coloration:


This may forestall the Invert adjustment layer from affecting the picture tones however will permit the colour changes to shine via. Your picture ought to now have a pleasant orange and blue tone:


Step 4: Regulate the colours with the Channel Mixer
Now it’s time to actually dive in and mess together with your picture colours! Create a Channel Mixer adjustment layer by choosing the Channel Mixer icon from the Changes panel. You’ll see a Channel Mixer panel seem:


Set the output channel to Pink (see above) and transfer the Pink slider to 0. Transfer the Blue slider to +100.
Then set the output channel to Blue. Enhance the Pink slider to +100 and transfer the Blue slider to 0:


Change the output channel to Inexperienced. Right here, you in all probability received’t have to make any adjustments; simply test to make certain the Inexperienced slider is ready to +100:


The picture will now look much more pure (although nonetheless fairly surreal!). Oranges will look bluer, whereas purples will look redder:


Step 5: Regulate hues and saturation
This step goes to differ relying on the photograph you chose, however the general objective is identical: isolating the pink/pink colours and changing them to white/yellow colours.
Create a Hue/Saturation layer, then choose the Reds:


Lower the Saturation slider till the result’s virtually grey.
Subsequent, modify the Hue slider, watching the picture fastidiously till you get a touch of yellow. At that time, you may transfer on to the subsequent step, although be at liberty to mess around with the opposite channels till you get a consequence you want. My instance picture now appears to be like extra pale and delicate:


Step 6: Add some ending touches
You’ve already created an infrared impact in Photoshop, however if you wish to refine your picture additional, then go wild! You may contemplate including a vignette, shifting the colours round additional with one other Hue/Saturation or perhaps a Coloration Stability layer, or including a Picture Filter to provide a filmic impact.
You may as well use a Curves adjustment to spice up picture distinction; that’s what I did to get this consequence:


Then save the picture as a JPEG, and also you’re completed!
Photoshop infrared conversion examples
Now that you know the way to create an infrared impact in Photoshop, I’d prefer to share a number of examples of my very own conversion efforts.
This subsequent picture began out with barely any blue tones, so the ultimate model seemed fairly monochromatic and subtly yellow:


Inorganic materials isn’t typically as affected by the IR therapy, so solely the grass and crops on this subsequent picture took on a surreal hue:


Learn how to create an infrared impact in Photoshop: last phrases
Effectively, there you may have it:
Easy, step-by-step directions for a surprising Photoshop infrared impact!
When you’ve gone via the method a number of instances, it’ll turn out to be fairly quick, and you may have enjoyable testing it out on your whole photographs!