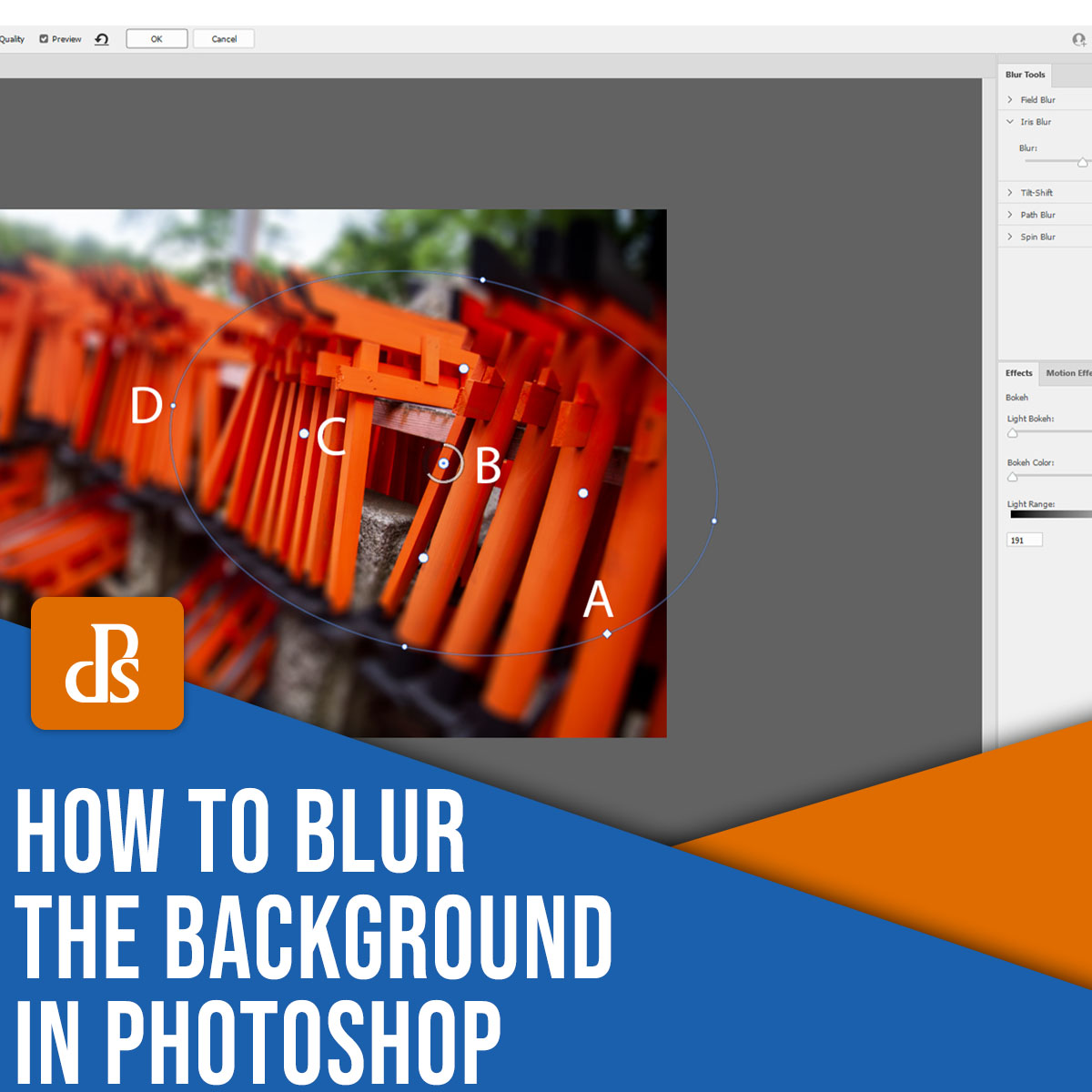Do you need to know tips on how to blur the background in Photoshop? Whereas it’s typically greatest to create a shallow depth of subject impact in digital camera, there are methods to create a practical blur in Photoshop.
On this article, I’ll share two straightforward strategies to supply a Photoshop blur impact, and I’ll additionally focus on when and why you must take into consideration blurring the background within the first place.
Let’s get began.
Learn how to blur the background in Photoshop: Subject Blur
Photoshop’s Subject Blur filter means that you can place pins on a picture, which can introduce a blurred background impact.
To start, open a picture in Photoshop. For this instance, I’m utilizing a starter picture with a comparatively even diploma of sharpness. The picture additionally has room for vital foreground and background blur, so with the appropriate instruments, the impact ought to look very real looking.


Step 1: Convert the layer to a Good Object
First issues first:
Earlier than you create any blur, convert the Background layer to a Good Object. In a second, you’ll be making use of a Subject Blur filter – and in case your layer begins as a Good Object, you’ll have the ability to regulate your blur filter at any time (lengthy after it’s been added to the picture).
So right-click on the Background layer (within the Layers panel) and choose Convert to Good Object:


The layer title will change from Background to Layer 0. The Good Object icon may also seem within the backside proper nook of the layer’s thumbnail preview:


Step 2: Add the Subject Blur filter
With Layer 0 chosen, click on the Filter menu, choose Blur Gallery, after which Subject Blur.
The Subject Blur window will open, and also you’ll see an preliminary pin positioned within the middle of your picture, making a uniform blurred impact.
To start out customizing the blur, reposition the preliminary pin by dragging it across the picture. Additionally, by dragging the outer ring clockwise and counterclockwise, you possibly can improve or lower the depth of the impact.


To construct up the Subject Blur impact within the background of {a photograph}, you’ll possible want multiple pin. Within the Subject Blur window, place your cursor over an space within the picture and click on as soon as; this can add a brand new pin.
Then transfer the pin and/or regulate the depth of the blur accordingly. To keep up sharpness within the foreground, place a pin over a foreground topic or zone and set the blur to 0.
(Notice: You possibly can delete pins by choosing them with the mouse and hitting the Delete key.)
As you’re employed with the Subject Blur filter, Photoshop will robotically assess the house between every pin to create an excellent outcome. Within the instance beneath, the distinction in blur between the foreground pin (with the blur set to 0) and the background pin (with the blur set to 25) is mixed to create a clean impact that transitions throughout the whole thing of the picture.
Nevertheless, some photographs would require extra pins than others (relying in your desired end result), so don’t be afraid to experiment a bit of.


Additionally, the Filter Gallery display screen does comprise just a few further adjustment panels, together with Bokeh sliders and a Blur slider. The Bokeh impact is a bit of hit or miss, however it may be used to boost the looks of factors of sunshine, whereas the Blur slider works the identical as adjusting Blur on a pin. And noise may be adjusted via the usage of sliders on the Noise tab.


As soon as you’re proud of the Subject Blur impact, click on OK. To make further changes to the filter at a later time, merely double-click on the Blur Gallery impact within the Layers panel. The Subject Blur window will open once more, and also you’ll have the ability to add additional refinement.
Right here’s my outcome:


Learn how to blur the background in Photoshop: Iris Blur
The Iris Blur filter is one other device included in Photoshop’s Blur Gallery. It allows the selective blurring of a picture, and it affords a extra customizable vary of depth of subject controls in comparison with Subject Blur.
Step 1: Convert the layer to a Good Object
As with the Subject Blur impact mentioned above, begin by opening your picture in Photoshop and changing it to a Good Object.
First, right-click on the picture layer and choose Convert to Good Object. The title of the layer will change from Background to Layer 0, and a Good Object icon will seem within the backside proper nook of the layer’s thumbnail preview.
Right here’s the picture I plan to blur; it has a little bit of background blur already, however we are able to make it extra impactful with the Iris Blur filter:


Step 2: Apply the Iris Blur filter
With Layer 0 chosen, click on on Filter>Blur Gallery>Iris Blur.
The Iris Blur window will open, and the primary Iris Blur pin can be positioned within the middle of your picture.
You’re free to reposition the Iris Blur by dragging the pin. You even have quite a few choices for customizing the impact; by fastidiously manipulating the assorted handles surrounding the central pin, you possibly can introduce a practical background blur. I’ve labeled the handles beneath:


And listed below are the corresponding results:
- A = Roundness Adjustment. Dragging makes the blur form both round or sq..
- B = Blur Ring. Controls the diploma of blur utilized to the picture.
- C = Feather Factors. Dragging adjusts the place the blur impact begins.
- D = Ellipse Deal with. Dragging makes the ellipse rounder or extra oval in form.
As with Subject Blur, a number of Iris Blur pins may be positioned on the picture to magnify or restrict the unfold of the blur results. Nevertheless, not like Subject Blur, the amendments made to every Iris Blur pin are international, so each pin’s blur stage is adjusted to match the energetic pin.
To customise the blur of an particular person pin, regulate the Focus dropdown slider situated on the high left of the Blur Gallery window:


If you find yourself completed, click on OK. If you wish to return and edit any Iris Blur results later, double click on on the Blur Gallery filter layer (beneath the principle picture layer) within the Layer Panel. The Iris Blur window will open, permitting you to remodel your edits.
Right here’s a barely exaggerated instance of the outcomes obtained with Iris Blur:


When is blurring the background a good suggestion?
The Subject and Iris Blur filters are easy and impactful Photoshop instruments. However when must you use them to blur the background in Photoshop, and when must you depart the background as-is?
You would possibly need to use Iris or Subject Blur if…
- you need to draw consideration to a topic;
- you need to delineate between a foreground and background;
- you need to convey depth;
- you need to create an summary impact.
In fact, there are many different instances when a Photoshop blur impact will do the trick. Normally, search for photographs that characteristic a powerful topic and/or exhibit a level of open house or perspective that helps differentiate between foreground and background. You would possibly even choose a picture already exhibiting a reasonable quantity of blur and improve the impact in Photoshop.
Learn how to blur the background in Photoshop: conclusion
Now that you simply’ve completed this text, you must have the ability to produce a practical background blur utilizing Photoshop.
In fact, it’s typically greatest to create blur utilizing in-camera results (e.g., a large aperture for a shallow depth of subject). However the Iris Blur and Subject Blur filters supply a easy and efficient approach to create lovely results in post-processing.
So experiment with the Blur filters. Check out totally different results. And your photographs are sure to prove nice!