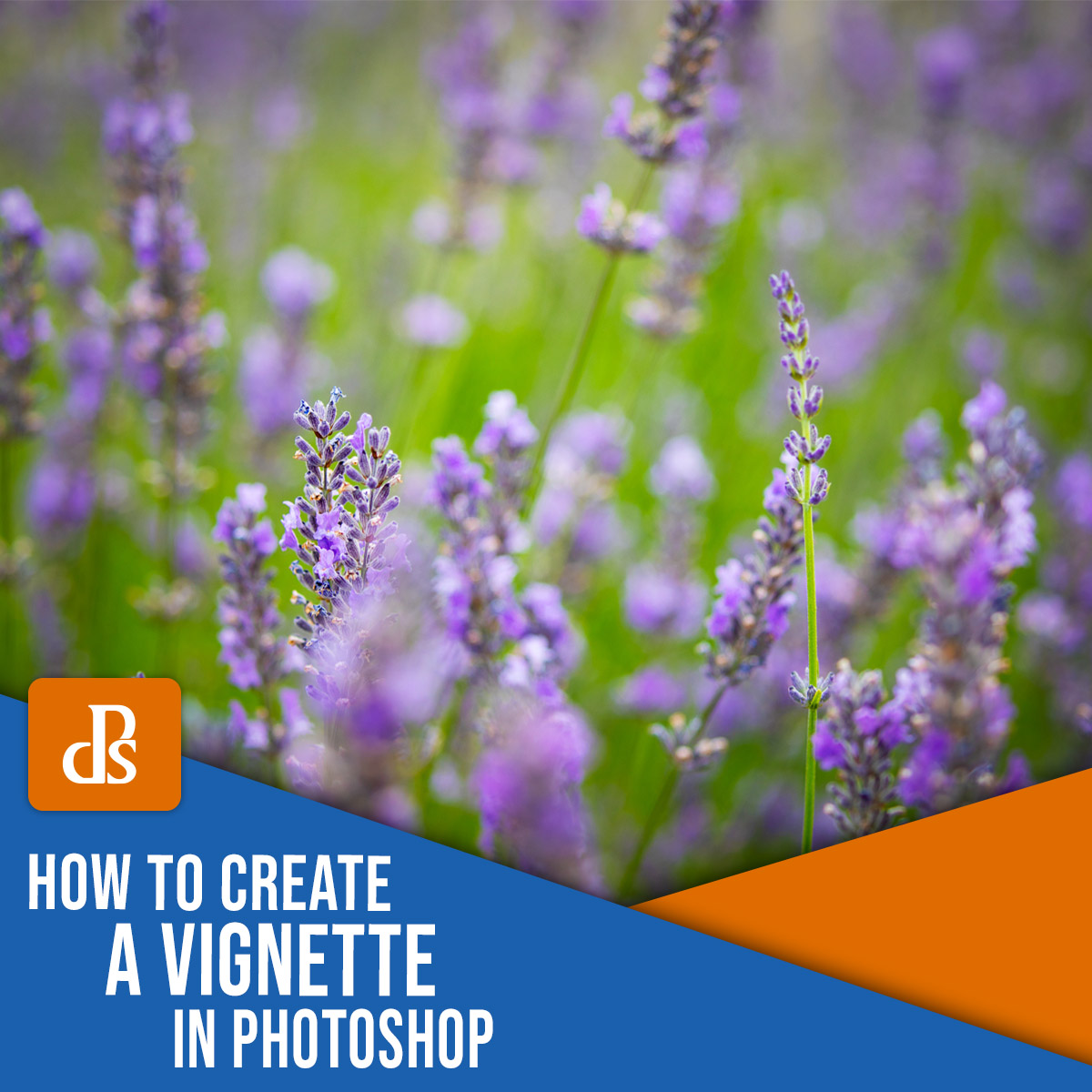Do you wish to know easy methods to create a vignette in Photoshop?
On this article, we’ll present you a step-by-step methodology to do exactly that.
And by the point you’re completed, you’ll have the ability to apply a vignette to any digital {photograph} shortly and simply.
Let’s get began.


Canon 5D Mark IV | Canon EF 100-400mm f/4.5-5.6L IS II USM | 1/125s | f/5 | ISO 100
What’s a vignette?
In pictures, a vignette is any shadowy darkness that seems across the periphery of a picture.
Like this:


Now, vignetting can happen for numerous causes.
For example, optical vignetting is brought on by the physics of wide-aperture lenses, which permits much less gentle to achieve the perimeters of the digital camera sensor.
However the kind of vignetting we’re concerned with for this text is synthetic vignetting – the place you create vignetting your self utilizing a program corresponding to Photoshop.
Why create a Photoshop vignette?
Vignetting could be a contentious subject in photographic circles. Some photographers love vignettes, whereas others detest them.
However as pictures has advanced, making use of synthetic vignettes in Photoshop has turn out to be a helpful compositional gadget. Vignettes are a permanent photographic approach that may add to the gravitas of a picture by creating a way of environment, age, or depth.
The way to create a vignette in Photoshop
There are fairly just a few methods to create a vignette in Photoshop, and on this article, I’m going to cowl three of them.
These strategies are easy, straightforward to use, and can do a terrific job of making a customizable vignette impact.
Methodology 1: The Lens Correction filter
Should you’re on the lookout for a fast strategy to create a vignette, then this methodology is an ideal selection.
To start out off, open your picture in Photoshop.
I’m going to make use of this lavender photograph:


Step 1: Create a layer on your vignette
In Photoshop, it’s finest to edit non-destructively; that method, you may all the time return and alter your unique file if required.
So right-click on the Background layer within the Layers panel, then choose Duplicate Layer.
Within the pop-up window, rename the layer Vignette.
Step 2: Lens Correction filter
With the Vignette layer chosen, click on Filter within the Photoshop menu. Then choose Lens Correction.
A brand new Lens Correction window will open. Click on the Customized tab on the right-hand panel. Underneath the Vignette heading, alter the Quantity and Midpoint sliders till you’re pleased with the vignette impact.
Then click on OK.


If the picture appears a little bit uninteresting after making use of the vignette, you can provide it a distinction increase with a Curves adjustment layer. You may as well alter the depth of the colours with a Vibrance adjustment layer. Make edits till you’re glad, then name it a day!


Methodology 2: The Gradient fill layer
This second methodology is a bit more complicated than the Lens Correction methodology, but it surely’s additionally extra versatile.
Step 1: Set the foreground shade to black
Together with your file open in Photoshop, the very first thing to test is that the foreground shade swatch is ready to black.
To revert to the Photoshop default of a black foreground and a white background, press the D key.
Step 2: Add a Gradient fill layer
Subsequent, click on on the Layer menu and choose New Fill Layer>Gradient. Click on OK on the primary pop-up window that seems.
There will probably be a second pop-up, the Gradient fill settings window. Be sure to tick the Reverse field. Set the Model to Radial and enter the Scale to change the depth of the gradient (smaller numbers correspond to a extra intense gradient). I normally enter round 300% to 350%.


Click on OK.


Step 3: Experiment with opacity and mixing modes
When you’ve utilized the Gradient fill layer, your picture might look a little bit darkish and flat. To mix the gradient impact extra fastidiously, make certain the Gradient fill layer is chosen and scale back the opacity of the layer by way of the Opacity slider.
Every picture will probably be totally different, however I normally scale back the opacity of the Gradient Fill layer to across the 50% mark.


To additional mix the Gradient fill layer with the underlying picture, you may also work with Photoshop mixing modes.
Click on on the mix mode dropdown menu and see what works finest on your picture.
Lastly, in case your picture continues to be feeling a little bit flat, make some changes with a Curves layer to spice up the distinction.


Methodology 3: Utilizing the Form device
Photoshop’s Form device has limitless makes use of – together with including a vignette to {a photograph}.
And by working with an ellipse form, you may simply create a flexible vignette.
Step 1: Create an ellipse
First, make certain your foreground shade is ready to black.
Then, together with your picture open in Photoshop, choose an ellipse from the Form Instrument menu on the far left Photoshop toolbar. Verify to ensure that the Fill swatch situated towards the highest of the display screen within the Form menu is ready to stable black (if it’s not, then double-click and alter the Fill shade).
As soon as the colour is ready, drag the ellipse define over your picture to type an oval form. If you launch the mouse button, the form will mechanically fill with black.


Step 2: Invert the ellipse
Together with your Ellipse layer chosen, click on on the Properties window and choose the Subtract entrance form icon situated beneath the Pathfinder heading (see beneath). The form will reverse, making a black border round a now-transparent ellipse.


Step 3: Alter the vignette with masks
Be sure the Ellipse layer is chosen, then refer again to the Properties menu.
This time, click on the Masks icon; it appears like a grey circle on a darkish background (see beneath). The Masks menu permits you to alter the Density and Feather of the Ellipse layer. I normally go away the Density at 100%, however I push the Feather adjustment to its higher limits (which softens the vignette impact).


Step 4: Add ending touches to your vignette
To extend the subtlety of the vignette, you may alter the opacity of the Ellipse layer.
Experimenting with totally different mixing modes is one other efficient strategy to alter the impression of the unreal vignette.
And be happy to change the size of the vignette with the Rework choices or tweak the distinction and saturation with layered changes.


The way to create a vignette in Photoshop: Conclusion
As you may see, making use of vignettes to your images in Photoshop doesn’t must be laborious.
In actual fact, it’s actually quite simple!
So open a few of your favourite photographs in Photoshop. See how they give the impression of being with vignettes.
As a result of a delicate vignette could make a giant distinction!
Photoshop vignetting FAQs
A vignette is a darkening across the periphery of {a photograph}. It happens for numerous causes in lots of photographic circumstances.
There are a number of methods to create a vignette in Photoshop. The strategies listed on this article are easy and efficient methods to use a vignette aesthetic.
Sadly, Photoshop doesn’t supply a vignette device. Nevertheless, you may simply create a vignette with the Form device, a Gradient fill layer, or a Lens Corrections filter.