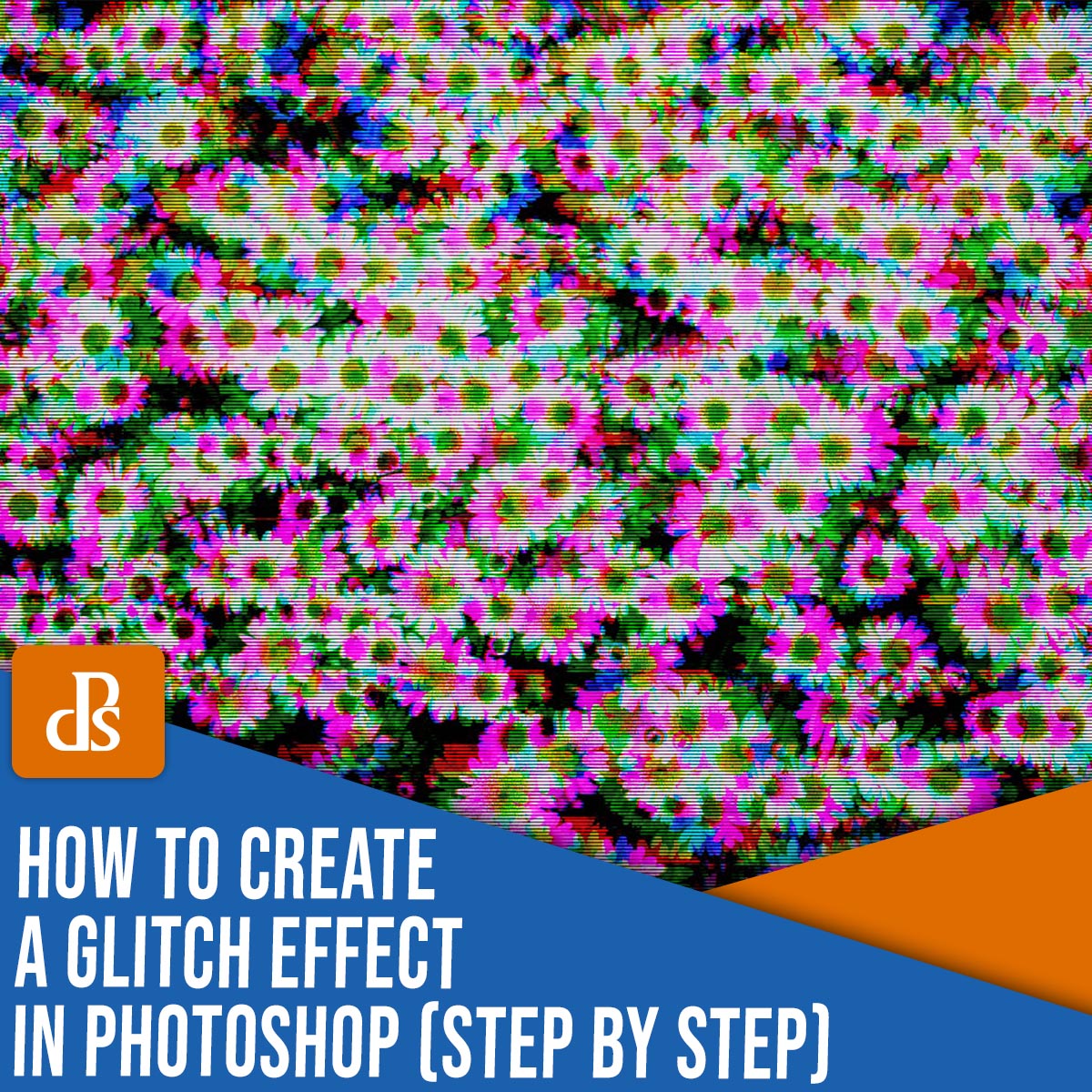Ever questioned the way to create a glitch impact in Photoshop?
That’s what this text is all about.
Whereas glitch artwork embraces technological mishaps, there are easy methods to introduce a glitch artwork impact in Photoshop.
And on this article, we’ll check out the way to get glitchy with a quick-and-easy Photoshop course of!
Let’s get began.
What’s a Photoshop glitch impact?
Glitches are visible or sonic flaws which might be inherent in our digital panorama. Glitch artwork is made by intentionally capturing these natural glitches, manually corrupting digital media, or bodily manipulating digital units to domesticate glitched imagery.
Immediately recognizable but tough to supply, the glitch aesthetic has fascinated many, with modern artists harnessing glitches to create distinctive artworks that discover the material of our digital world.
Rewiring Kodak DC sequence digital cameras to create evocative auroras, Phillip Stearns subverts the character of digital images. Artwork theorist, curator, and visible artist Rosa Menkman additionally investigates glitch artwork within the type of video compression and suggestions. On her web site, Menkman says, “A glitch could be understood as a technological failure, but in addition as an area for creative creation.”


Glitches are unstable in themselves, in order that they’re tough to anticipate and seize efficiently.
However totally different methods have emerged to imitate a glitch aesthetic and create evocative, glitchy results. A Photoshop glitch impact is a solution to simulate the glitch aesthetic with out the standard corruption of knowledge.
When do you have to use a glitch impact?
Glitch artwork is a visible manifestation of our trendy technological local weather. Glitches can appear each futuristic and retro, summary or figurative – however like many artwork kinds, they’ll additionally take time to domesticate.
Though making a glitch impact in Photoshop isn’t an natural supply of glitch artistry, the method could be simpler to govern and management.
So should you’re seeking to create glitchy imagery however don’t have the time, gear, or know-how to wrangle a glitch within the wild, making use of a glitchy impact in Photoshop generally is a solution to discover the distinctive potential of glitchy aesthetics.
Now let’s take a better take a look at how one can truly create a Photoshop glitch impact:
The right way to create a glitch impact in Photoshop: step-by-step
To get began, first choose a picture and open it in Photoshop.
For this challenge, nearly any picture will do. I like to recommend utilizing a picture with some variation in coloration, however you may attempt a portrait, a panorama, an object examine, or one thing else completely.
Right here’s my starter picture:


Step 1: Begin with the Channels panel
To work non-destructively, first right-click in your chosen picture within the Layers panel and choose Duplicate Layer.
Within the pop-up window, rename the layer Glitch and click on OK.
To use our glitch impact, we have to work within the Channels panel.
So with the Glitch layer chosen, click on the Channels tab or go Window>Channels.


As soon as the Channels panel is open, you’ll see 4 channels:
RBG, Purple, Inexperienced, and Blue.
Click on on the Purple channel to pick it. Then, with the Purple channel highlighted, choose the Filter dropdown menu from the topmost Photoshop toolbar and choose Distort>Wave.
Within the Waves window, you’ll have to make just a few changes. The screenshot beneath exhibits the settings I usually stick with, however a little bit of experimentation could be a good suggestion, too.


When you’ve picked your settings, click on the Randomize button till you get an fascinating preview.
Then choose OK.
Subsequent, choose both the Blue or Inexperienced channel within the Channels panel.
Once more, choose Filter>Distort>Wave. Your earlier settings needs to be saved within the present Wave window, so simply click on Randomize just a few occasions after which click on OK.
Click on on the RGB channel, and also you’ll have an impact just like this:


Step 2: Add a filter
First, return to the Layers panel by clicking on the Layers tab.
Proper-click on the Glitch layer and choose Duplicate Layer. Within the pop-up window, identify this duplicate layer Filter, then choose OK.
Be certain your coloration swatches are set to the default (black foreground and white background) or press the “D” key. With the Filter layer chosen, go to Filter on the topmost toolbar after which Filter Gallery.
Within the Filter Gallery, you could have a few choices to select from. The Grain filter (beneath the Texture heading) provides a grainy impact to a picture. For glitchy initiatives, I often set the Depth slider right here to round 90, the Distinction slider to 50, and the Grain Sort drop-down menu to Common.
Reticulation (beneath the Sketch heading) can add an attention grabbing density to the general picture.
For that filter, I typically set the Density slider to round 10-12, the Foreground Stage slider to 40, and the Background Stage to not more than 10.


The Halftone Sample filter (additionally beneath the Sketch heading) will add vertical traces to a picture so it appears to be like like an outdated TV broadcast.
Modify the settings for the Halftone Sample in order that the Sample Sort dropdown menu is about to Line. Dial the Measurement slider to three or 4 and set the Distinction slider to 1 or 2.


Movie Grain (beneath the Inventive heading), Texturizer (beneath the Texture heading), and even Graphic Pen (beneath the Sketch heading) are additionally helpful filters to experiment with; they’ll add texture and the impression of digital deterioration.
After getting a filter chosen and set, click on OK.
Step 3: Choose the best mix mode
The following step in the way to create a glitch impact in Photoshop is to work with mix modes.
As soon as your filter is utilized, choose the Filter layer once more and select an appropriate mixing mode from the Mixing Mode drop-down menu positioned within the Layers panel.
Totally different mix modes work in a different way relying on the picture, so don’t be afraid to experiment.
For the picture beneath, I used the Halftone filter mixed with the Luminosity mixing mode.


Step 4: Add ending touches
After making use of the filter and a mixing mode, your picture may look somewhat bland.
So create a Vibrance adjustment layer within the Changes panel and provides the Vibrance slider a lift.
If the picture remains to be a bit uninteresting, increase the colour saturation with the Saturation slider. You may as well make changes utilizing a Curves layer.
Right here’s my closing picture:


The right way to create a glitch impact in Photoshop: conclusion
And that’s it! It is best to now be nicely geared up to create an attractive glitch impact in Photoshop.
And although it doesn’t technically create glitch artwork, this methodology is an fascinating approach of presenting digital pictures that remind us in regards to the distinctive potential and inherent fragility of our technological panorama.