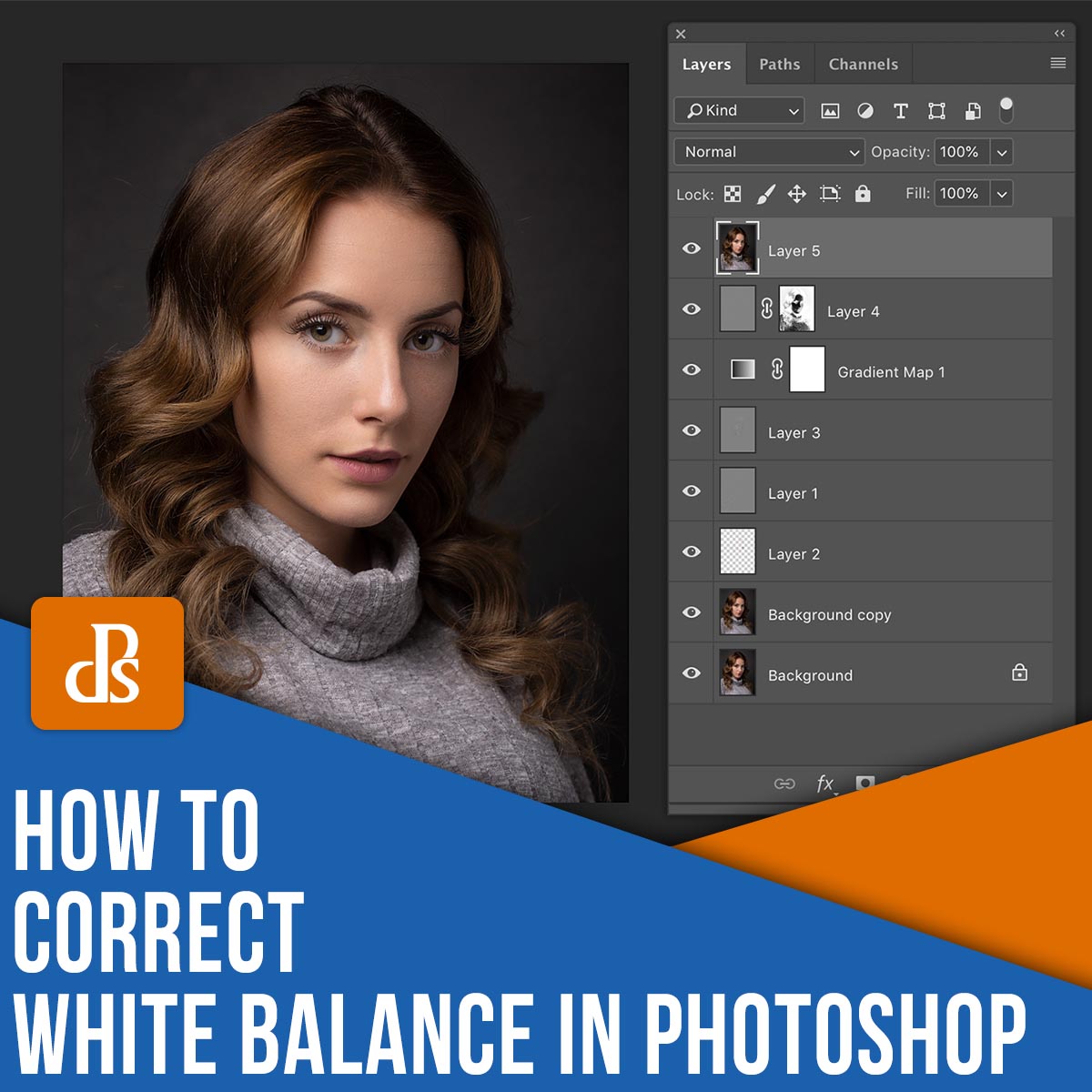Once you consider white steadiness corrections, Photoshop in all probability isn’t the primary program that involves thoughts. Most often, white steadiness is handled early within the workflow. And since the instruments in Lightroom and different RAW processing suites do an important job, Photoshop isn’t essential.
That mentioned, there are events while you may want to change your white steadiness in Photoshop – which is the place this text will turn out to be useful.
Particularly, I’m going to share 4 non-destructive strategies of correcting the white steadiness.
And by the point you’re achieved, you’ll be capable to modify white steadiness in Photoshop like a professional.
Let’s dive proper in.
Disclaimer: As you might be not engaged on a RAW file in Photoshop, while you use these instruments, you might be technically not altering the white steadiness knowledge in your photos. As a substitute, you might be altering the colours and tones of a PSD, JPEG, and many others. Even so, the tip outcome will seem the identical as a white steadiness adjustment, and I’ll discuss with it as such for the needs of this text.


Why appropriate the white steadiness in Photoshop
There are lots of causes you might need to alter the white steadiness in Photoshop, relatively than in a regular RAW processor (reminiscent of Lightroom).
Maybe you’re midway by means of your workflow and you alter your thoughts about a number of the decisions you made on the RAW stage.


Maybe one other adjustment altered the picture colours in a means that you just don’t like, and also you need to make white steadiness corrections.
Maybe you don’t shoot in RAW in any respect, so that you solely edit your recordsdata in Photoshop.
Regardless of the motive, Photoshop provides a enormous number of instruments that may allow you to cope with this activity simply and with no need to scrap any of your earlier edits.
4 (non-destructive) methods to regulate the white steadiness in Photoshop


Beneath, I define 4 easy methods to appropriate the white steadiness in Photoshop.
Notice that each approach is non-destructive – or it may be, so long as you employ layers and Sensible Objects.
Beginning along with your very first choice:
1. Digicam Uncooked filter
Let’s get this one out of the best way proper off the bat.
In spite of everything, with regards to altering your white steadiness in Photoshop, the Digicam Uncooked filter is likely to be probably the most apparent choice. Why? The filter opens an interface that means that you can use Adobe Digicam Uncooked inside Photoshop.
In case you use ACR and even Lightroom, you’re already conversant in the filter interface, and it needs to be a bit of cake to work with.


To get began with the Digicam Uncooked filter, create a brand new layer, then use Ctrl+Alt+Shift+E (Cmd+Alt+Shift+E on a Mac) to repeat all your earlier layers and place them into your just-created layer. If you’d like this adjustment to be non-destructive, right-click the brand new layer and choose Convert to Sensible Object.
Now, from the filter menu, choose Filter>Digicam Uncooked Filter.


This can open the Digicam Uncooked filter window:


From right here, all it’s important to do is find the sliders labeled Temperature and Tint:


Regulate these sliders as you see match – that is your alternative to make white steadiness corrections – then press OK. Job achieved!


Notice: The Temperature slider in Digicam Uncooked does not correspond to the white steadiness Kelvin scale. Keep in mind, as you aren’t utilizing a RAW file, there isn’t any white steadiness knowledge so that you can manipulate at this stage of your workflow.
2. Coloration Steadiness
The Coloration Steadiness adjustment is the least intuitive choice on this article, and its sensitivity takes a while to get used to. When you get your head round it, nonetheless, it may be a fast and highly effective technique to make modifications to white steadiness in Photoshop.
To get began, create a brand new Coloration Steadiness adjustment layer:


You’ll see a choice of sliders, like so:


large modifications to your photos with minor tweaks.
There’s additionally a dialogue field labeled Tone; by clicking the field, you’ll be able to change between altering the shadow, midtone, and spotlight colours.
Now, to heat up your picture, choose a tonal vary and transfer your sliders towards the reds, magentas, and yellows. To chill down your picture, push the sliders towards the cyans, greens, and blues. Regulate the shadows, midtones, and highlights till you’re proud of the outcomes.




Tip: The sliders within the Coloration Steadiness adjustment are very delicate. To get your required impact, you might solely want to maneuver them a tiny quantity. Additionally, due to this sensitivity, altering the midtones can result in drastic outcomes in a short time. Preserve a detailed eye in your picture and don’t be afraid to dial it again in case you go too far. Additionally, don’t neglect: if the impact does appear too sturdy, you’ll be able to at all times decrease the opacity of the adjustment layer while you’ve completed.
3. Photograph Filter
The Photograph Filter adjustment is a little bit of a wild card and you might by no means select it over the opposite choices outlined right here, but it surely’s an excellent instance of Photoshop’s unbelievable versatility. Plus, who is aware of? Perhaps you’ll just like the impact.
The Photograph Filter software goals to copy the impact of varied filters utilized in movie pictures to control white steadiness in digital camera. Widespread examples of those filters are warm-up and cool-down filters (which add heat and funky tones to your photos, respectively).
To get began, create a brand new Photograph Filter adjustment layer:


Then, within the Filter dialog field, you’ll find a number of choices, together with warming and cooling filters:


On this instance, I selected a warming filter to (you guessed it!) heat up the picture. Notice that the picture was taken through the blue hour, and that’s deliberate – I need to present you simply how highly effective the Photograph Filter adjustment might be.
The preliminary impact will nearly at all times require some adjustment; transfer the Density slider left to cut back the filter’s influence, and transfer the Density slider proper to strengthen the filter.


That’s just about all there’s to it.
4. Curves
The Curves adjustment layer is without doubt one of the strongest instruments that Photoshop provides. You should use a Curves layer to regulate publicity, distinction, dodge and burn, coloration grade, and modify your white steadiness in Photoshop.
In brief, in case you are not but conversant in the Curves adjustment, I like to recommend taking the time to be taught it in depth.
Utilizing Curves to change white steadiness is pretty easy. To start out, create a brand new Curves adjustment layer:


Click on the field labeled RGB to see choices for Crimson, Inexperienced, and Blue:


To heat up your photos, choose the Crimson curve. Drag it barely upward to extend the purple tones in your photos. Do the identical to the Inexperienced curve. Then drag the Blue curve downward to de-emphasize any cool tones:


This course of might be finicky, so maintain adjusting every curve by small quantities till you get your required impact.
If you wish to calm down your picture, the method is similar, however you’ll merely transfer every of the three curves within the reverse instructions.


Correcting white steadiness in Photoshop: conclusion
Now that you just’ve completed this text, it’s best to be capable to see that altering the white steadiness in Photoshop needn’t be a sophisticated course of.
You now know 4 easy methods to make white steadiness changes, and whereas Photoshop in all probability shouldn’t be your first selection when working with white steadiness, it’s good to have just a few methods up your sleeve simply in case.