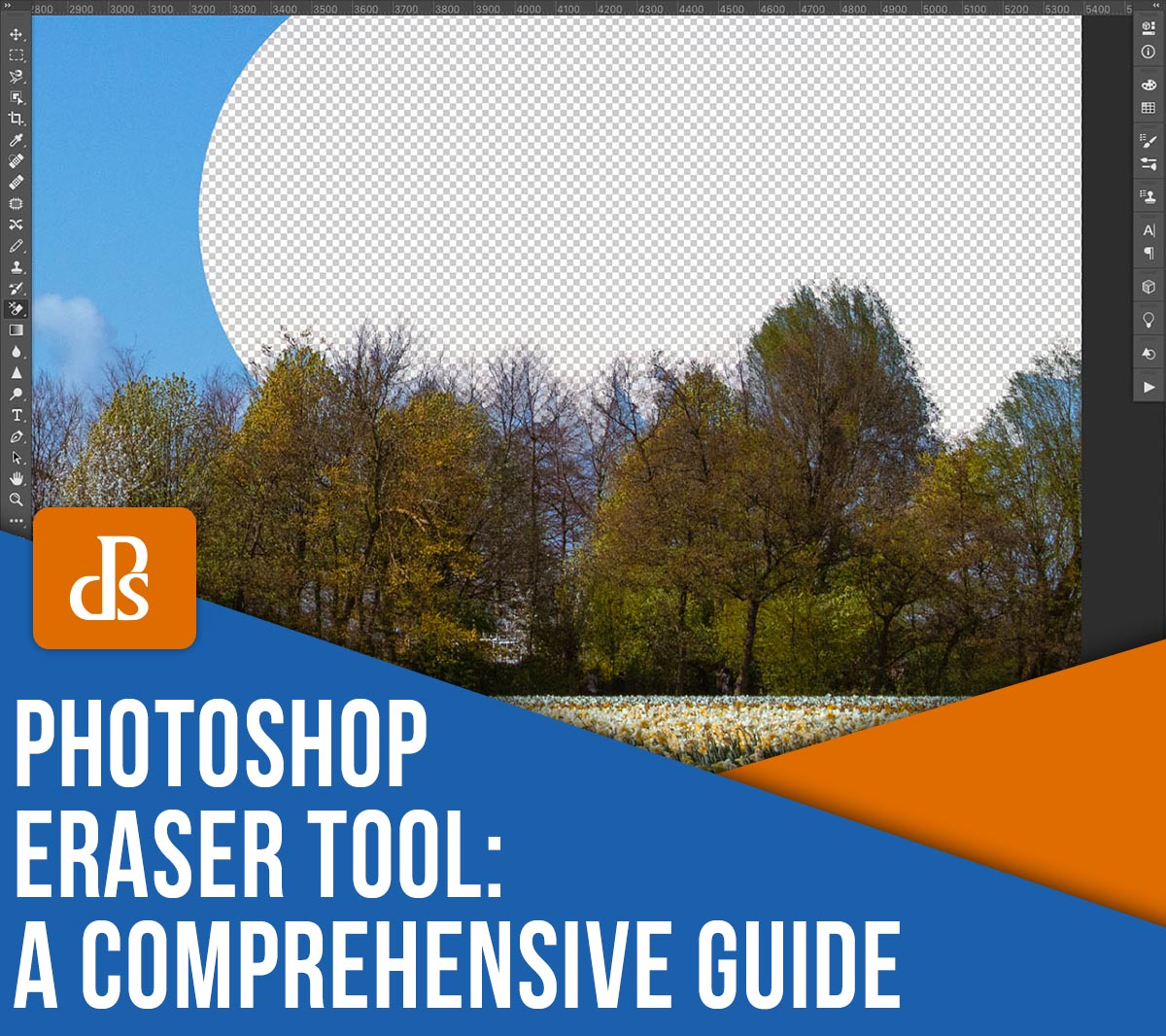Are you questioning methods to use the Photoshop Eraser Device? And extra importantly, are you questioning when you must use it?
You’ve come to the fitting place. On this information, I’ll present you ways the Eraser Device works – and I’ll provide you with some suggestions that’ll assist you grasp it. You’ll additionally be taught when to make use of the Eraser Device, together with a number of useful options.
Let’s get began!
The Eraser Device: 3 totally different variations
Practically each software in Photoshop is available in a number of totally different variations; to disclose these choices, click on and maintain a software icon. A menu will seem with every software variation:


Within the case of the Photoshop Eraser Device, you’ll discover three variations:
- The common Eraser Device
- The Background Eraser Device
- The Magic Eraser Device
Let’s see what every can do and the way they’re totally different from one another, beginning with the usual Eraser Device:
1. Eraser Device


The usual Eraser Device is as simple because it will get. It erases the pixels beneath the cursor – no matter they’re.
You may decide whether or not to make use of the Eraser Device as a Brush, a Pencil, or a Block. For the Brush and the Pencil, you may select the dimensions, hardness, and opacity of your cursor’s brush.
Click on as soon as, and also you’ll erase no matter is beneath the cursor (although an enormous brush will delete greater than a small brush, in fact).
Ensure the layer you’re engaged on is unlocked, and that clear pixels are unlocked, too (the clear pixels could be locked or unlocked by way of the checker icon on prime of the Layers panel; see the circled icon within the picture above).
2. Background Eraser Device


The Background Eraser Device tends to confuse and disappoint Photoshop freshmen. The identify means that it robotically erases the background of your picture, thus eliminating the tedious work of choosing – however I’m afraid that’s not the way it works.
As a substitute, the Background Eraser Device samples no matter is beneath the center of the cursor (marked with a +) and deletes areas that match the sampled coloration.
You may alter how the Background Eraser Device conducts its sampling. Steady Sampling means that it’s going to replace the pattern as you progress the cursor. On the picture above, for instance, I can drag the Device alongside the sting between the sky and the bushes and it’ll delete solely the blue from the sky. Nonetheless, if I contact the branches, the Background Eraser will begin deleting the bushes.
Change the sampling to As soon as, and the Background Eraser will erase something with the colour it sampled upon your first click on. That is ultimate whenever you wish to take away intricate areas like sky between leaves.
Lastly, the Background Swatch sampling mode will delete something matching Photoshop’s present Background Coloration. That is finest used with strong colours as a result of a graduated blue – just like the one within the sky, above – will go away a variety of areas untouched.
The Background Eraser Device is just obtainable as a brush, however you may alter the Limits and Tolerance to fine-tune in keeping with your wants.
3. Magic Eraser


The Magic Eraser works just like the Magic Wand choice software, besides it erases pixels as a substitute of choosing them; one click on, and it erases something that matches the colour below the cursor.
You may alter the Tolerance to delete extra or fewer shades of the sampled coloration. It’s also possible to decide if you wish to erase solely adjoining areas or if you wish to delete something with that coloration, no matter its location within the picture. Test the Anti-alias possibility if you wish to decrease jagged edges.
Find out how to use the Eraser Device: the fundamentals
Utilizing the Photoshop Eraser Device is lifeless easy. Simply comply with these steps:
- Unlock the layer you wish to eraser. Ensure clear pixels are unlocked, too.
- Choose the Eraser Device you wish to use (common Eraser, Background Eraser, or Magic Eraser).
- Customise the software. Relying on the kind of Eraser you’ve chosen, you’ll have totally different customization choices.
- Click on and drag to erase the specified space.
- Test for any remaining pixels. If needed, return and erase over areas once more.
- Save the picture as a PNG file to protect the transparency of deleted pixels.
Suggestions for utilizing the Photoshop Eraser Device
Now that you just’re aware of the Eraser Device fundamentals, I’d wish to share some easy suggestions and methods to enhance your outcomes:
1. At all times hold an authentic backup


at all times work on a replica.
The Eraser is a harmful software. In different phrases, should you delete pixels, they’ll be gone for good. You may convey them again with the Undo command, however that’s provided that you haven’t closed and re-opened the file.
So earlier than utilizing the Eraser, at all times, at all times, at all times make a backup of your work.
For example, you may duplicate the layer you propose to Erase; that method, should you mess up, you may at all times delete your worked-on model and begin over with the duplicated layer.
An alternative choice is to work with a replica of your file, quite than the unique. Then, when issues go downhill, you at all times have the unique to avoid wasting the day.
2. Use the keyboard shortcuts
To maneuver extra effectively by way of your modifying course of, you should use the ‘E‘ key to activate the Eraser Device.
Then faucet ‘Shift + E‘ to toggle between the various kinds of Erasers.


3. Erase to Historical past
When you’ve saved a state or made a snapshot, the Erase to Historical past possibility will erase the adjustments made since that final save.
You will discover this function within the Choices bar of the Erase software.
When do you have to use the Eraser Device in Photoshop?
The Photoshop Eraser Device has restricted purposes. However for these few instances whenever you want it, you’ll be completely happy it exists!
Listed here are a number of conditions when the Eraser Device could make an enormous distinction:
1. If you want transparency
Typically, it’s not sufficient to cover pixels within the present doc – you truly have to hold the realm empty and clear to be used on photographs elsewhere.
This could occur whenever you’re getting ready a number of photographs for a photograph composite, or whenever you’re making a brand to put on prime of different photographs.
(Bear in mind to avoid wasting your file as a PNG. In any other case, the clear areas shall be crammed with white pixels by default.)


2. When you’ll want to fine-tune channel masks
If you make a layer masks, you’ll discover {that a} new channel is created.
When you head to this new channel and use the Eraser Device in Block mode, you can also make changes to the black pixels to change the masks (although be sure you zoom in for higher outcomes).
Eraser Device options
Unsure if the Eraser Device is the fitting solution to go? Listed here are a number of options to the Eraser Device that may assist you obtain related outcomes.


1. Layer masks
Layer masks are a non-destructive method of “erasing” components of your picture. Technically, you’re not deleting these pixels – that’s why it’s non-destructive.
As a substitute, you’re simply hiding the pixels you don’t need. When you change your thoughts and resolve to make them seen once more, you may disable the layer masks – or unmask the components that you really want seen.
2. Auto Erase
Regardless of the identify, this isn’t a function discovered as a part of the Photoshop Eraser Device. As a substitute, you’ll discover it within the Pencil software.
If you activate the Pencil and allow the Auto Erase possibility, you paint – with the background coloration – any pixels which have the foreground coloration. And should you paint over an space that doesn’t have the foreground coloration, you change that coloration with the foreground coloration.
The Photoshop Eraser Device: remaining phrases
I hope this text clarified your doubts in regards to the mysterious and sometimes underestimated Photoshop Eraser Device. Go forward and try it out the subsequent time you’re in Photoshop. See the way it goes. Sure, it has one thing of a distinct segment impact, but it surely’s often very useful.